Hmm…udah lama banget saya nggak nulis…hha…maklum lagi liburan…Okei guys…in this note. I will write one of the open source that is very populer by lovers of operating system. Yes…because the system is very good and also because the interface is very sexy…
Apa itu? Yups ubuntu 10.10…
Oia…setelah ubuntu 10.10 ada seri terbaru yaitu ubuntu 11.04 wiki…apa perbedaanya? Perbedaan yang paling mencolok adalah interfacenya…di ubuntu 11.04 wiki lebih menarik di banding seri sebelumnya…Dan tulisan saya kali ini yaitu bagaimana cara instalasi ubuntu 10.10…
Okei saya menggunakan laptop Toshiba L645 dengan spesifikasi memori 2 GB dan processor intel core i3.
Pada umunya cara instalasi ubuntu 10.10 ini tidak berbeda jauh dengan cara instalasi operating system selainnya...bahkan untuk instalasi ubuntu ini lebih mudah dari apa yang saya bayangkan…
1. Insert the CD / DVD 10:10 ubuntu installer and restart your computer. wait a few minutes to complete Ubuntu installer is loaded.
2. Then the installation wizard menu will appear.
3. Choose the language you want to use and click the 'install ubuntu' and if you just want to try this operating system, click the 'try ubuntu' to run it. 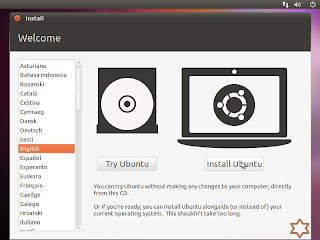
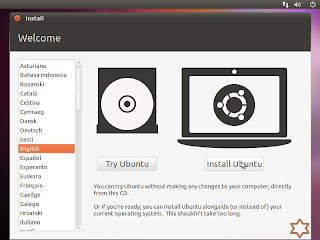
4.Then the menu will appear 'Preparing to install ubuntu.
Check the dialog box 'download updates while installing' if you want to do updates during the installation process and make sure you are connected to the internet, if this is done the installation process will take longer.
5. Then click forward, to start the installation.
6. menu 'allocate drive space' will appear, on this screen we have three options to perform the installation process, the first option is ‘install alongside other operating systems’ select this option if you want to use several operating system in your PC. And the second option 'Erase entire disk and use the' select this option if you want to delete an existing operating system or hard drive is empty and you want to let the installer automatically partition the hard drive. I recommend this option if you want to use a single operating system on your pc. Then the other option is 'specify partitions manually (advanced)', I recommend this option for advanced users to create a dedicated partition or format the hard drive with other system files that have been specified.
7. Okay I will choose the second option. then click 'forward'.
8. and then, in this menu, select the drive to save the installation, for this process, its system will usually set it up automatically, then this menu will also tell the capacity of the operating system we will install. as in this menu, that ubuntu has a capacity of 8.6 GB to install into our hard drive.
9. Then click 'install now'. we will partition the hard drive in the system. during the partitioning process takes place you can fill in some data. such as:
10. 'where are you', this screen will display a map of the earth, choose where you live, the system will adjust automatically. then click the 'forward'.
11. On this screen you will select the desired keyboard layout arrangement or leave the default option. Or you can also click the 'figure out the keyboard layout' for better identification of the Layout keyboard. Click the 'forward' to continue.
12. 'Who are you', on this screen, you must enter the appropriate information, fill in the fields with your name, the name of your computer, the username used for login and password that you want to use. then if you do not want to enter a username and password on the early start, still on the menu select 'log in automatically'. Or the other option 'encrypt my home folder' if you want to encrypt the installation.
Here I would choose option 'require my password to login'.
Then click 'forward'.
13. At this stage will be installed ubuntu 10:10.
14. After a few minutes, when the installation was successful then notice your computer asks to restart, you must restart your computer to be able to use it.
15. Then to start using it with a login username and password that you created earlier.
16. Ago. The process is completed, and the operating system is ready for use.
hha...^_^...so,
Linux is one of open source operating system, that is very popular because that looks interesting, and we know, every operating System of course have a weakness, the Weakness of linux Operating System is; the compatibility between hardware and software in Linux still less good. So if you want to use this operating System in your PC, You must read and Learn several articles about Linux before you try it. And Linux also have a Advantages if you want to know it, that is:
the operating system is not dependent vendors, the Cost of the operating is very cheap and also high security and stability.






0 komentar:
Post a Comment