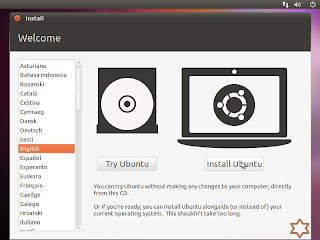hoii ketemu lagi,,,postingan kali ini aku bakal ngebahas tentang openSolaris, makhluk apa itu openSolaris?…nah…nah…terlebih khususnya sih aku bakal ngebahas tentang cara instalasi solaris operating system… sebenernya udah biasa banget sihh,,, cuman karna ‘berbagi itu indah’, jadi knapa nggak??!…hha..oke cek it out…:D
sebelumnya…
OpenSolaris itu adalah makhluk yang hidup di dalam layar sebuah PC…hha…openSolaris adalah salah satu Sistem open Source mirip dengan GNU/Linux, tapi turunan dari sun Microsystem. Yah lebih tepatnya OpenSolaris adalah versi open source dari sun Microsystem.
Apakah OpenSolaris itu Linux? OpenSolaris dan Linux, keduanya adalah UNIX- seperti sistem operasi. Mereka support identical userInterfaces, seperti GNOME, dan support jika menjalankan aplikasi seperti Apache, MySQL, Mozilla Firefox, dan OpenOffice, jadi kalo mau buat aplikasi Web atau apa saja, juga bisa di jalankan pada sistem operasi ini…hhe…
Lalu apakah perbedaan antar Linux dan OpenSolaris? Perbedaannya yaitu dalam sejarah, lisensi, model Distribusi, dan implementasi.
Okei langsung aja broo…kita akan melakukan instalasi sistem Operasi ini…oia, jika kalian nggak siap menjadikan Sistem Operasi ini sebagai Istri Pertama, maka kita juga dapat melakukan instalasi di VirtualBox atau Virtualisasi lainnya, kalian dapat memilih ‘seluruh disk’, yang sebenarnya adalah virtual disk kalian.
Jika tidak, kalian harus memilih salah satu partisi disk yang benar, sekali lagi mengingat bahwa OpenSolaris membutuhkan setidaknya 10GB untuk Instalasi. Kalian dapat memodifikasi layout disk dan ukuran partisi sesuai dengan kebutuhan kalian.
Okei kita mulai, pertama-tama masukkan CD instalasi dan tunggu sampai booting bukan bunting…setelah itu nanti akan muncul layar seperti di bawah.
Boot screen from the OpenSolaris CD
Setelah itu enter, dan akan tampil layar seperti ini.
Kalian di suruh milih jenis keyboard yang akan kita gunakan, klo aku sih milih yang default nya aja…hhe
Trus abis itu enter…nah entar kita disuruh masukin language juga, saran aku ikutin yang default nya aja.setelah itu…
The OpenSolaris Installer Welcome screen akan tampil…
Klik tombol Next Untuk melanjutkan Instalasi.Lalu…
The OpenSolaris Disk configuration screen akan tampil
Klik Next untuk melanjutkan, lalu kita akan melakukan setting zona waktu dan tanggal.
Set the time and time zone.
Setelah melakukan pengaturan waktu dan tanggal di atas klik Next untuk melanjutkan instalasi.
Lalu akan tampil menu Locale, di sini anda akan melakukan pengaturan bahasa untuk sistem yang akan terpasang.
Select the language support.
Selanjutnya klik Next.
Pada tampilan Layar Berikutnya, kita akan mengatur password root sistem dan membuat account pengguna.
Create root and user accounts.
Selanjutnya kita akan memulai proses instalasi yang sebenarnya. Ketika kita menKlik Next akan tampil layar seperti dibawah ini.
Review your choices.
Klik tombol Instal Untuk melakukan instalasi sebenernya dan pergilah makan jika kalian lapar atau tidur jika kalian ngantuk atau belilah novel dan berikan kepada saya untuk bahan bacaan saya…hha…
Pada Kebanyakan sistem Proses Instalasi memakan waktu sekitar dua puluh menit. Selama waktu ini, installer menyalin isi dari CD atau file Iso ke partisi disk yang disediakan, baik itu disk Virtual maupun nYata.
Ketika proses instalasi selesai, layar selesai di tampilkan, menunjukkan keberhasilan atau kegagalan Instalasi.
Dan akan meminta kalian reboot. Maka klik Reboot untuk memulai penggunaannya. Setelah itu, akan muncul tampilan Login untuk masuk ke dalam sistem kalian, masukkan username yang sesuai.
OpenSolaris login screen
Lalu klik Ok…
Maka anda dengan bangga akan menggunakan sistem operasi ini.
userInterface…:D
Oia…kemaren aku nyoba-nyoba ilmu network pake solaris operating system, ternyata lebih mudah di banding slackware… meskipun demikian Slackware juga bagus kok…hhe…
Troubleshooting pada saat installation
Kalian mungkin mengalami kesulitan menginstal OpenSolaris. Masalah dapat terjadi ketika booting CD OpenSolaris. Seperti di sebutkan untuk bootCD, kalian perlu memilih CD sebagai perangkat boot pilihan di BIOS. Untuk itu kalian harus masuk ke menu BIOS kalian untuk memastikan bahwa booting CD diaktifkan.
Tapi metode ini tergantung dari pengaturan BIOS nya, pemecahan dari masalah inipun bervariasi, intinya kudu giat mecahin masalah…oia kalau kesusahan silahkan bertanya di google university, tapi sebelumnya nyoba sendiri dulu, sistem kalian juga bakal kasi recommendation kok…tapi kebanyakan sistem yang BIOS nya di atus secara default, instalasinya berjalan mulus-mulus aja…hha
---GOOD LUCK---